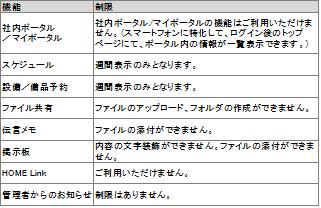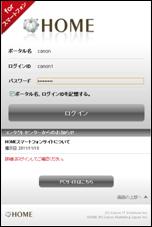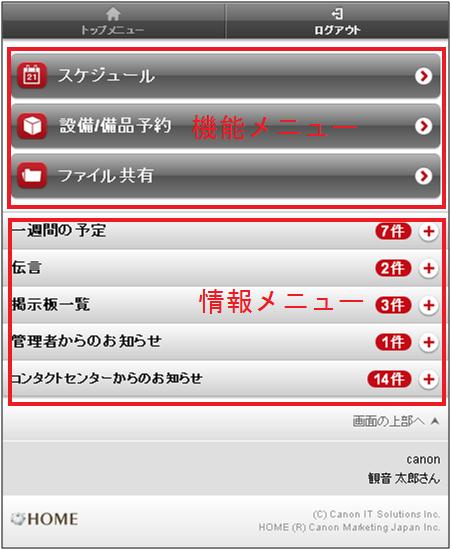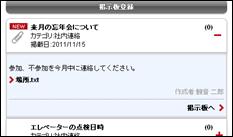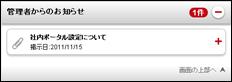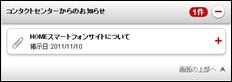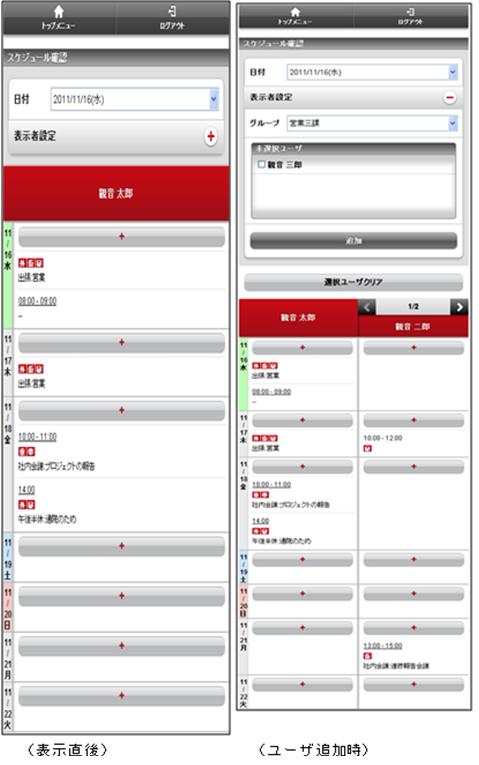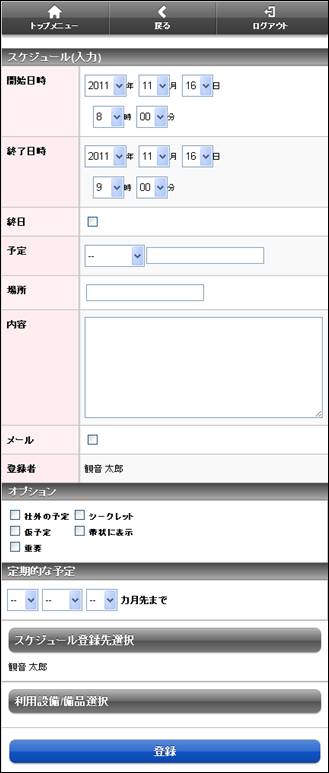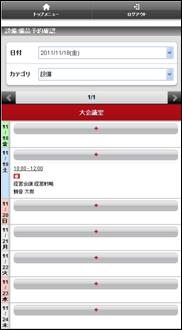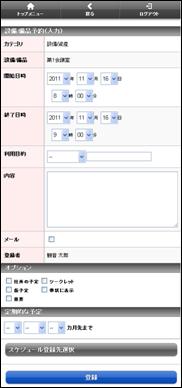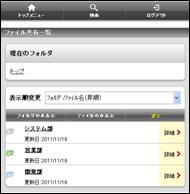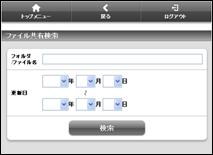HOME-UNIT 利用者向けヘルプ(スマートフォン)
HOME-PORTALクイックガイドSP用ダウンロードはこちらから
HOME-PORTALクイックガイドSP用.pdf![]()
【目次】
スマートフォンでの利用に際して bookmark
- 1.ご利用環境
HOME-PORTALのスマートフォンサイトは、iPhoneやiPadなどのiOS端末およびAndroid端末の標準ブラウザでのご利用を前提としています。
(以下の端末において、完全な動作を確認しています。)
・Xperia acro(AU)
・GALAXY S II SC-02C (NTT Docomo)
・iPhone4(SOFTBANK)
※iOS端末、Android端末であっても表示不具合等が発生する場合があります。あらかじめご了承ください。
※「iPhone」は、アイホン株式会社のライセンスに基づき使用されています。
※「Android」は、Google Inc.の商標または登録商標です。
- 2.スマートフォンサイトでご利用いただける機能
ポータル名やログインIDの記憶など、モバイルでは利用できなかった機能をはじめ、様ざまな機能をスマートフォンならではの画面でご利用いただけます。
※「マイポータル」 、「社内ポータル」、「HOME Link」機能はご利用いただけません。
※詳細は、以下の対応表をご確認ください。
- 3.ご利用上の注意点
■未操作時の自動画面遷移について
30分以上ポータルを操作していないと、トップ画面に自動的に遷移します。そのため、登録・更新・確認画面などで編集中である場合(登録等が完了していない場合)は、編集情報が失われます。
■ブラウザのバックボタンについて
ブラウザのバックボタンを使うと、予期せぬ動作を起こす可能性があります。バックボタンは、使用せずに、操作を行ってください。
■リンクファイルの表示/ダウンロードについて
Android端末については、ファイルリンクを押下した場合、対象のファイルがダウンロードされます。その際、ファイル名が日本語表記の場合、ファイル名を、ダウンロードした時刻に置き換え、ダウンロードします。iOS端末については、ブラウザの動作に準じます。
HOME-PORTALの利用 bookmark
- 1.HOME-PORTALへのログイン
スマートフォンからhttps://hmp.canon.jp/portal-sp/
にアクセスし、「ポータル名」、「ログインID」、「パスワード」でログオンします。 ※管理者アカウントではログインできません。
※PC用のログインサイトからのリンクからも接続いただけます。
- 2.ログイン後の画面
ログインすると、専用画面に遷移する機能メニューと、ログインしたユーザに関連する情報を同一画面で確認できる情報メニューが表示されます。 情報メニューでは、+メニューをタップすることで、詳細画面が表示されます。
また、情報の件数が表示されます。
■一週間の予定
現在日から一週間後までの間に予定されているスケジュールが表示されます。開始日時~終了日時の範囲に現在日が含まれるスケジュールについては、背景色が変わります。
■伝言
受信した、未確認の伝言が表示されます。
また、送信した伝言の確認や、新規の伝言登録ができます。添付されているファイルも閲覧することができます。
■掲示板一覧
掲載されている掲示板が表示されます。
また、新規の掲示板登録を登録することができます。添付されているファイルも閲覧することができます。
■管理者からのお知らせ
管理者からのお知らせが表示されます。
■コンタクトセンターからのお知らせ
コンタクトセンターからのお知らせが表示されます。
- 3.スケジュールの利用
トップ画面でスケジュールメニューをタップします。 ログインしたユーザの1週間の予定が表示されます。
翌週以降のスケジュールを確認したい場合は、「日付」をタップし、表示させたい起点日を選択してください。
また、「表示者設定」をタップすることで閲覧するユーザを追加することができます。(複数ユーザを追加した場合、 をタップすることで表示ユーザの切替ができます。)
元のログインユーザのみのスケジュール表示に戻したい場合は「選択ユーザクリア」をタップしてください。 予約済みスケジュールをタップすると修正画面が開きます。
- 4.スケジュールの登録
スケジュール画面で+をタップするとスケジュール登録画面が表示されます。 同時に設備/備品予約やメール通知も可能です。
- 5.設備/備品予約の利用
トップ画面で設備/備品予約メニューをタップします。 利用する権利のある設備の1週間の予定が表示されます。
翌週以降のスケジュールを確認したい場合は、「日付」をタップし、表示させたい起点日を選択してください。
カテゴリを変更したい場合は「カテゴリ」をタップし、表示させたいカテゴリを選択してください。
閲覧カテゴリに利用可能な複数の設備/備品が含まれる場合、>をタップすることで表示設備/備品の切替ができます。 予約済みスケジュールをタップすると修正画面が開きます。
- 6.設備/備品の登録
設備/備品予約確認の画面で+をタップすると設備/備品予約の登録画面が表示されます。 同時にスケジュール予約やメール通知も可能です。
- 7.ファイル共有の利用
トップ画面でファイル共有メニューをタップします。 権限のあるフォルダ、ファイルが表示されます。
■フォルダ階層の移動
フォルダをタップすることで、階層の移動ができます。
また、現在のフォルダで表示される各階層をタップすることで、上位階層に移動することもできます。
■表示順の変更
フォルダ、ファイル名の昇順・降順と更新日による並び替えができます。
■表示項目の変更
「フォルダのみ表示」、「ファイルのみ表示」をタップすることで表示させたい項目を選択できます。
■ファイルの表示
一覧からファイルをタップすることで、それぞれの端末に応じた形式でファイル閲覧が可能です。
■フォルダ、ファイルの検索
上部の【検索】をタップすると「ファイル共有検索」画面が表示されます。
名称と更新日で検索することができます。
■フォルダ、ファイルの削除
フォルダ、ファイルの「詳細>」をタップすると詳細画面が表示されます。
ここで、「削除」をタップすることで、対象データを削除できます。
権限が無い場合は、フォルダの中にデータが格納されている場合は、削除操作ができません。